Email Signature Integration
TABLE OF CONTENTS
- Introduction
- Adding Feefo Rating to Your Email Signature
- Upgrading Your Email Signature
- Edit the Signature File
- Insert the Feefo Badge Code
- Summary
Introduction
Wouldn't it be great to showcase your latest Feefo rating and reviews directly in your email signature? With Feefo's Email Signature Integration, you can now do just that! This quick and easy method allows you to display your Feefo rating as a badge in any HTML email signature. By inserting a single line of code, you can show your current average star rating and the number of reviews that contributed to this score. When recipients click on the badge, they will be directed straight to your Feefo reviews page for further insights.
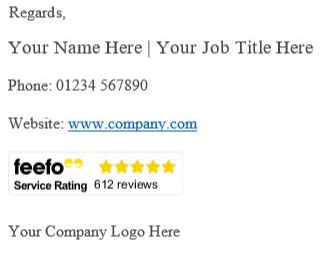
Adding Feefo Rating to Your Email Signature
Feefo's Email Signature Integration enables you to effortlessly incorporate your Feefo rating into your email signature. The badge can be easily added to any HTML-based email, and the process is simple and time-efficient. In this article, we'll guide you through the process of adding the Feefo badge to your existing signature using Microsoft Outlook as an example. For other HTML email clients, the steps may vary slightly, but the general approach remains the same.
Upgrading Your Email Signature
Find the Signature to Edit: In Microsoft Outlook, navigate to 'File > Options > Mail > Signatures' to view all your available signatures. Identify the signature you want to add the Feefo rating to and make a note of its name.
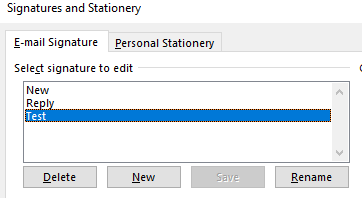
Locate the Signature Folder: Outlook signatures are stored on your computer in the folder C:\Users\AppData\Roaming\Microsoft\Signatures. Replace with your user name. Use your operating system's file explorer to find the folder.
Edit the Signature File
Inside the folder, you'll find several folders and files. Each signature has three files, but only the files ending in .htm are relevant. For example, if you want to edit the 'Test' signature, right-click on Test.htm and open it with Notepad.
Our example, before adding the Feefo badge, might be:
<body> <p>Regards,</p> <p> </p> <p><span style='font-size:14.0pt'>Your Name Here | Your Job Title Here</span></p> <p><span style='font-size:12.0pt'> </span></p> <p><span style='font-size:12.0pt'></span></p>Phone: 01234 567890</p> <p><span style='font-size:12.0pt'></span></p>Website: <a href="http://www.company.com">www.company.com</a> <p><span style='font-size:12.0pt'> </span></p> <p><span style='font-size:12.0pt'>Your Company Logo Here</span></p> <p> </p> </body>
Insert the Feefo Badge Code
The Feefo badge code is a single line of HTML that needs to be added to the email signature. The code should be placed between the relevant lines in the file. The badge code should look like this:
<p><a href="https://www.feefo.com/reviews/merchant_identifier" target="_blank"><img alt="Feefo logo" border="0" src="https://api.feefo.com/api/logo?merchantidentifier=merchant_identifier" title="See what our customers say about us"/></a></p>
Replace 'merchant_identifier' with your merchant's unique Feefo identifier, which can be found in the Feefo Hub under 'Settings > Business Details > Feefo Account Details > Merchant Identifier.'
Copy and paste the one line of code to the correct location in the file, in our case, between Website and Company Logo to give:
<body> <p>Regards,</p> <p> </p> <p><span style='font-size:14.0pt'>Your Name Here | Your Job Title Here</span></p> <p><span style='font-size:12.0pt'> </span></p> <p><span style='font-size:12.0pt'></span></p>Phone: 01234 567890</p> <p><span style='font-size:12.0pt'></span></p>Website: <a href="http://www.company.com">www.company.com</a>
<p><a href="https://www.feefo.com/reviews/merchant_identifier" target="_blank"><img alt="Feefo logo" border="0" src="https://api.feefo.com/api/logo?merchantidentifier merchant_identifier" title="See what our customers say about us"/></a></p>
<p><span style='font-size:12.0pt'> </span></p> <p><span style='font-size:12.0pt'>Your Company Logo Here</span></p> <p> </p> </body>
Save and Set as Default Signature: Save the file and return to Outlook. You can either set the edited signature as the default for all new emails or set it for individual emails. To set the default signature, go to 'File > Options > Mail > Signatures' and choose 'Test' as the default signature.
Summary
By following these simple steps, you can easily add your Feefo rating badge to your email signature. Now, your email recipients will be able to see your latest Feefo rating and reviews at a glance and can directly access your Feefo reviews page with just one click. This integration provides a valuable opportunity to display your customer feedback, enhancing your brand's credibility and trustworthiness. With Feefo's Email Signature Integration, showcasing your latest reviews has never been more straightforward. If you encounter any difficulties or need further assistance, feel free to reach out to our Feefo experts at support@feefo.com.