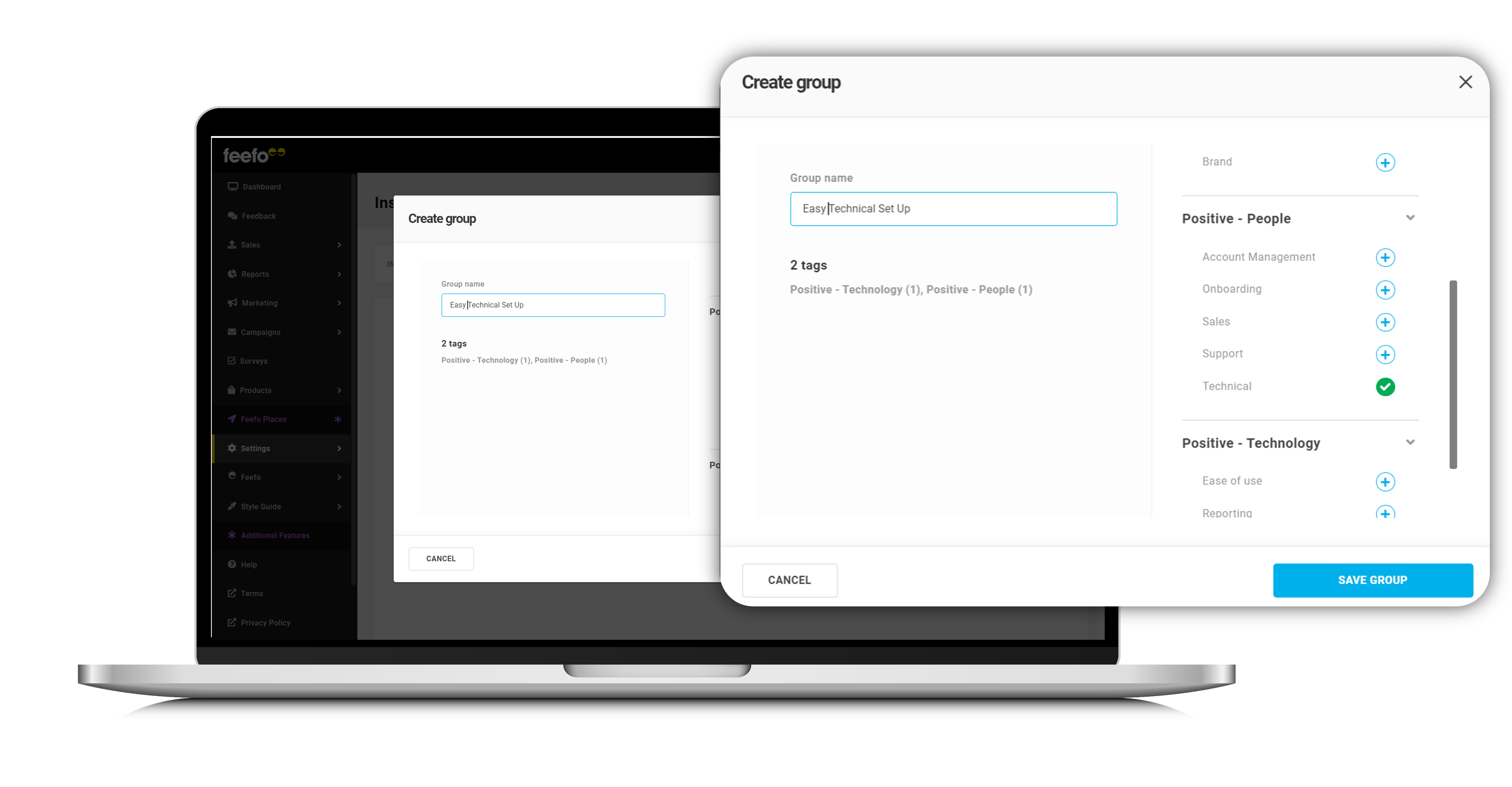Insight Labels and Predictive Response
TABLE OF CONTENTS
- Introduction
- Setup Insight Tags
- Create Insight Tags
- Set Up Predictive Responses
- Set Up Insight Tag Groups
Introduction
Feefo’s Insight Labels are an excellent way of tracking themes in your data so you can discover what people are saying about your business. Identifying the most common themes in your feedback, whether positive or negative, will help you understand what your customers are talking about the most.
You can label as many themes and phrases you like in your customer feedback, from ‘brand’ and ‘people’ to ‘booking process’ and ‘returns’.
Benefits
- Insight labels allow businesses to manually label feedback that is interesting to them
- If a business has an existing criterion which they wish to use for feedback such as a scale of whether customer service was mentioned as 'poor, good' or 'excellent' then labels can be created so those teams can track against any reviews that mention these terms
- This product is coupled with the ability to create and assign predictive responses which enable businesses to take out some of the resource when considering responding to reviews
- Pre-set templates are recommended when an insight tag is used with a stock response to speed up time even further
Setup Insight Labels
To get started on setting these up:
- Log into the Feefo Hub
- Head to 'Settings'
- Click 'Insight Tags & Predictive Responses'

Use the ‘Add new tag key’ button to create a new tag key:
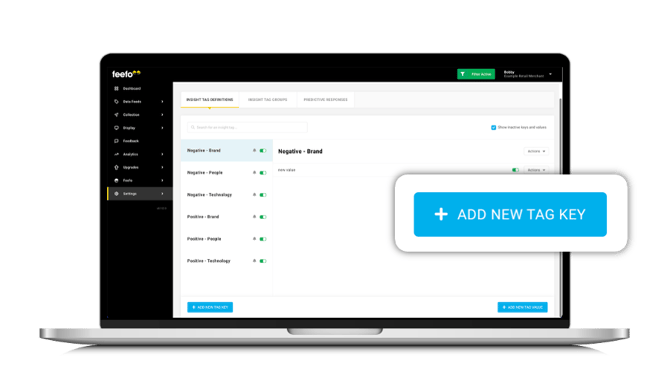
A tag key acts as a way to categorise your insight labels; think of it as a category heading.
For the below example:
- Type ‘Positive Technology’ to use as the key
- Press ‘+ Create’
- Then ‘Save tag keys’

After that’s been saved you’ll see that this has now appeared in the menu on the left hand side, along with the ability to toggle email notifications for that tag key.
Now that we’ve got our label key, it’s time to set our label value. Think of the key value as the actual insight label itself. You’ll notice that a brand new blank label value has been applied to the right hand side for the label key that we’ve just created:
Use the ‘Actions’ drop down to select ‘Edit’, to edit the existing label:
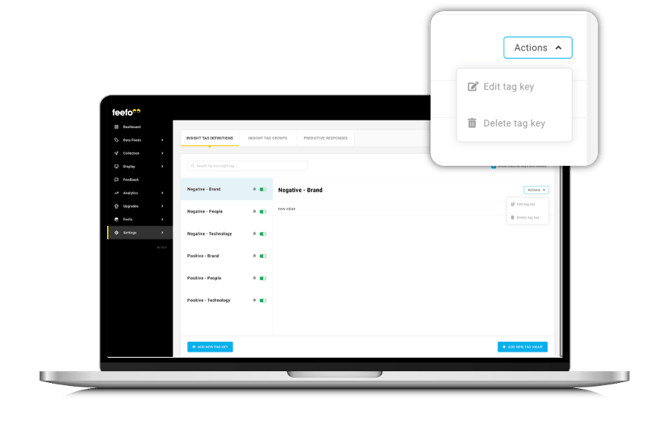
You'll then see this pop-out:

For this example, we’ll rename this key value ‘Unfulfilled’, and then save it.
That’s our first insight label set up!
Your saved tags will now be displayed on the left of your screen.
Create Insight Labels
You can break these terms down even more, so that you can track more specific topics within your main tags. For example, if you want to track ‘staff’ as your tag key, you could break that down into a number of different areas, such as ‘support’, ‘sales’, or ‘account management’ as the tag value.
To add these sub-categories, use the ‘+ Add new tag value’ button to create a tag value; for this example, we’ll add to our 'Positive - Technology' tag key, and set up a new tag value for ‘Set up’, then save it:
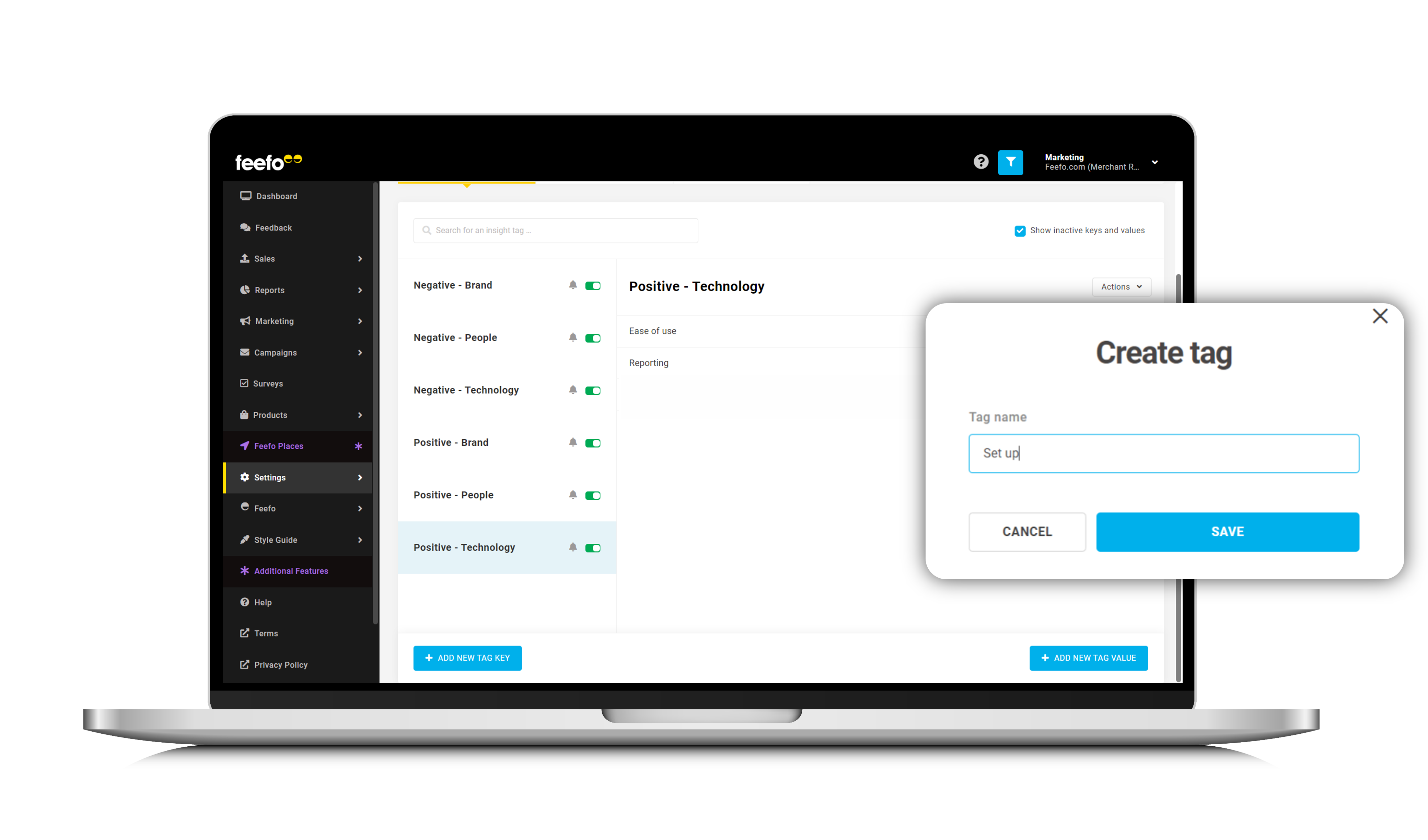
This will now appear in a list on the right when you click on its main tag:
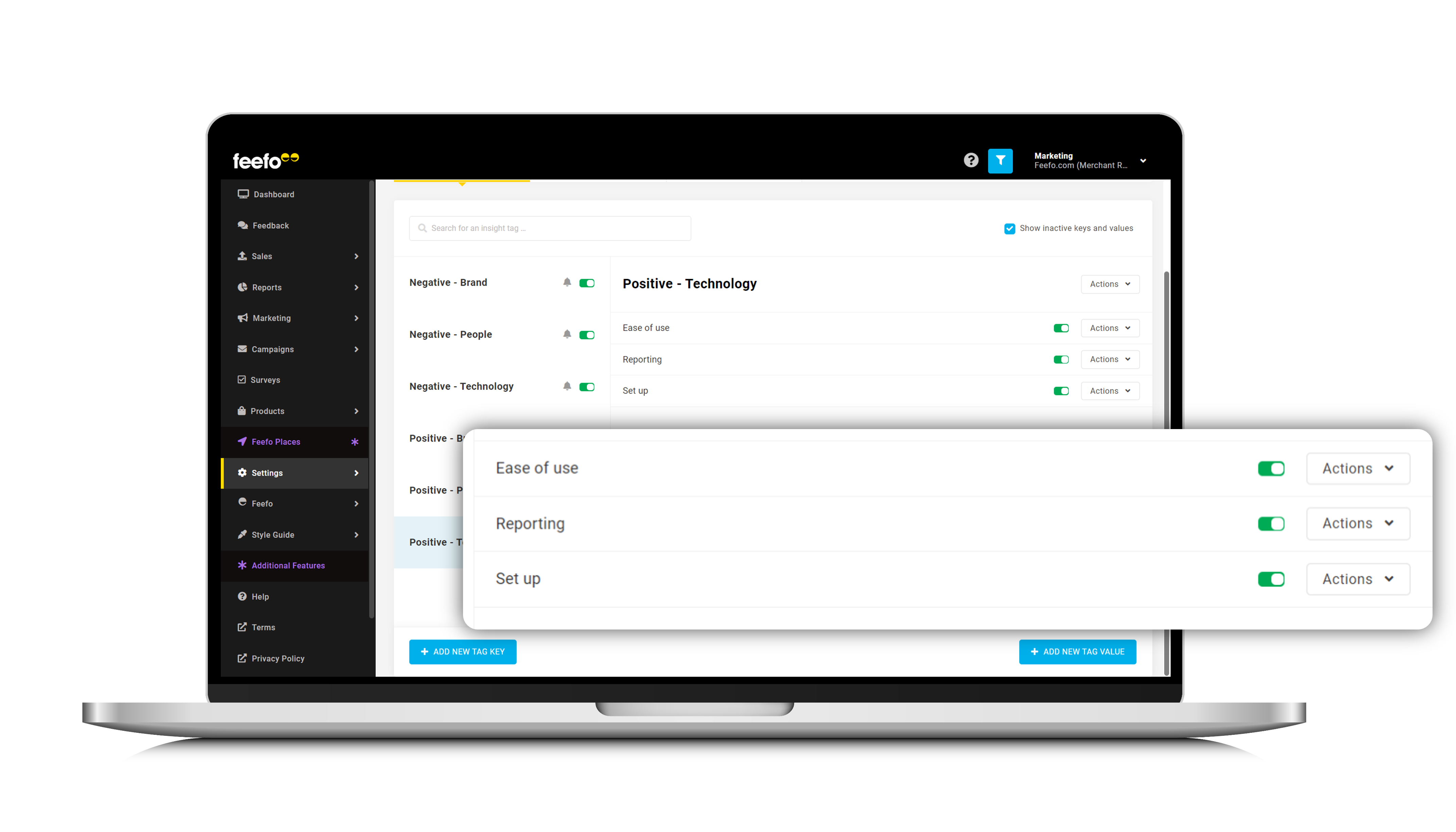
Set Up Predictive Responses
Using predictive responses you can create templates for feedback replies that you can use over and over again, without the need to keep typing them out. Predictive responses can act as a great way for someone that’s new to your business get an idea on the sort of language to use when replying to customers in a way that matches the tone of your business. If it helps, think of the predictive response as a guide which can be edited, changed, and added to.
So, for example, you could have three different versions of responses that say ‘Thank you so much for your lovely feedback’. By assigning an Insight Tag to each response, your templated reply will be suggested when you tag your customer feedback with the relevant tag.
- Select ‘Predictive Responses’ towards the top of the page
- From here, select ‘+ Add new predictive response’
The predictive response that you create acts as a template for responding to feedback. Be sure to use a title that will help you to pick out the response from a list, as you may find that as time goes on you’ll want to add more and more insight tags to this list. When you’ve entered a response title, response text, and you’ve applied the relevant value(s) to that response, go ahead and select ‘Save response’.
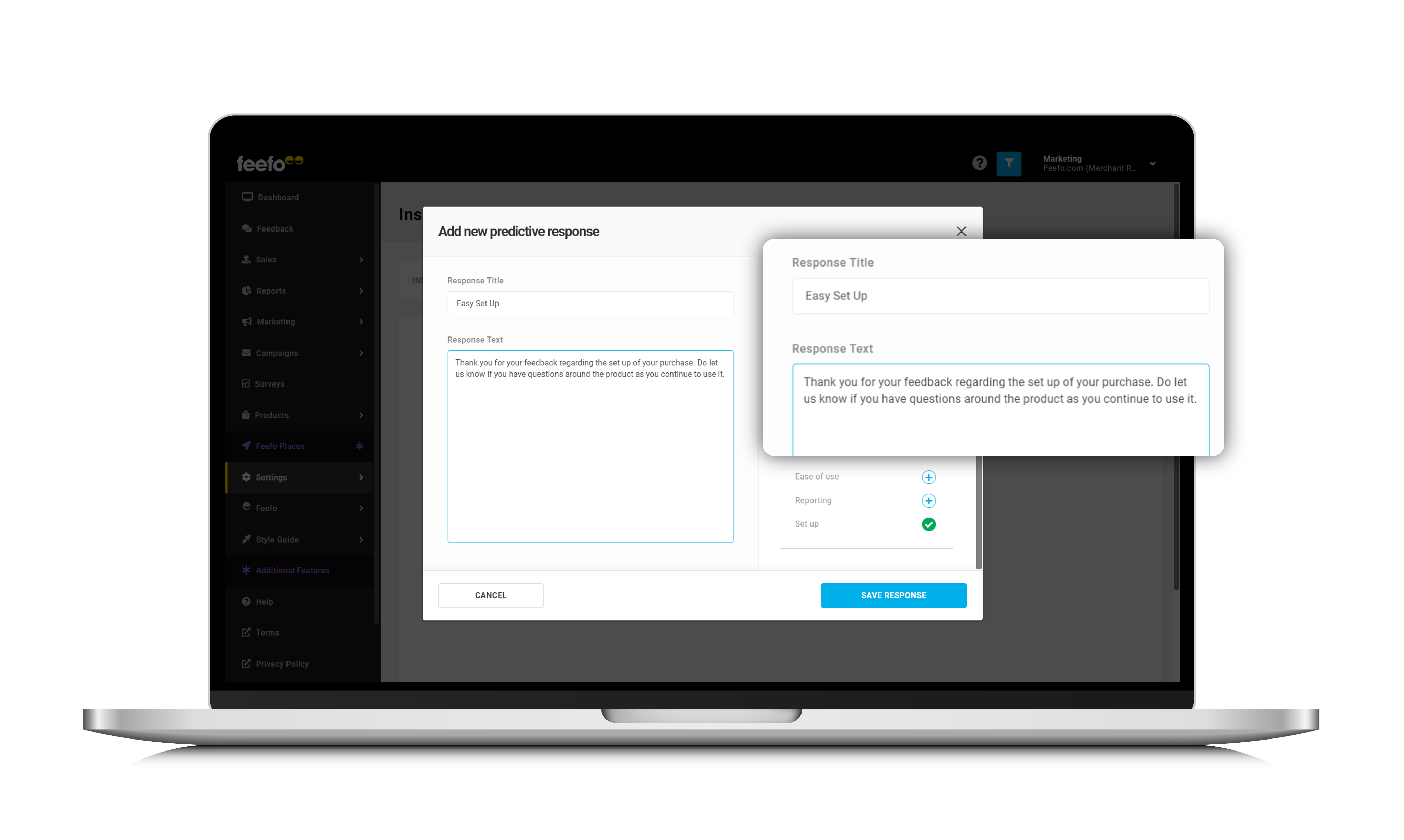
To put this into practice, head to your Feedback page in the hub using the navigation menu on the left, and open a review you want to respond to: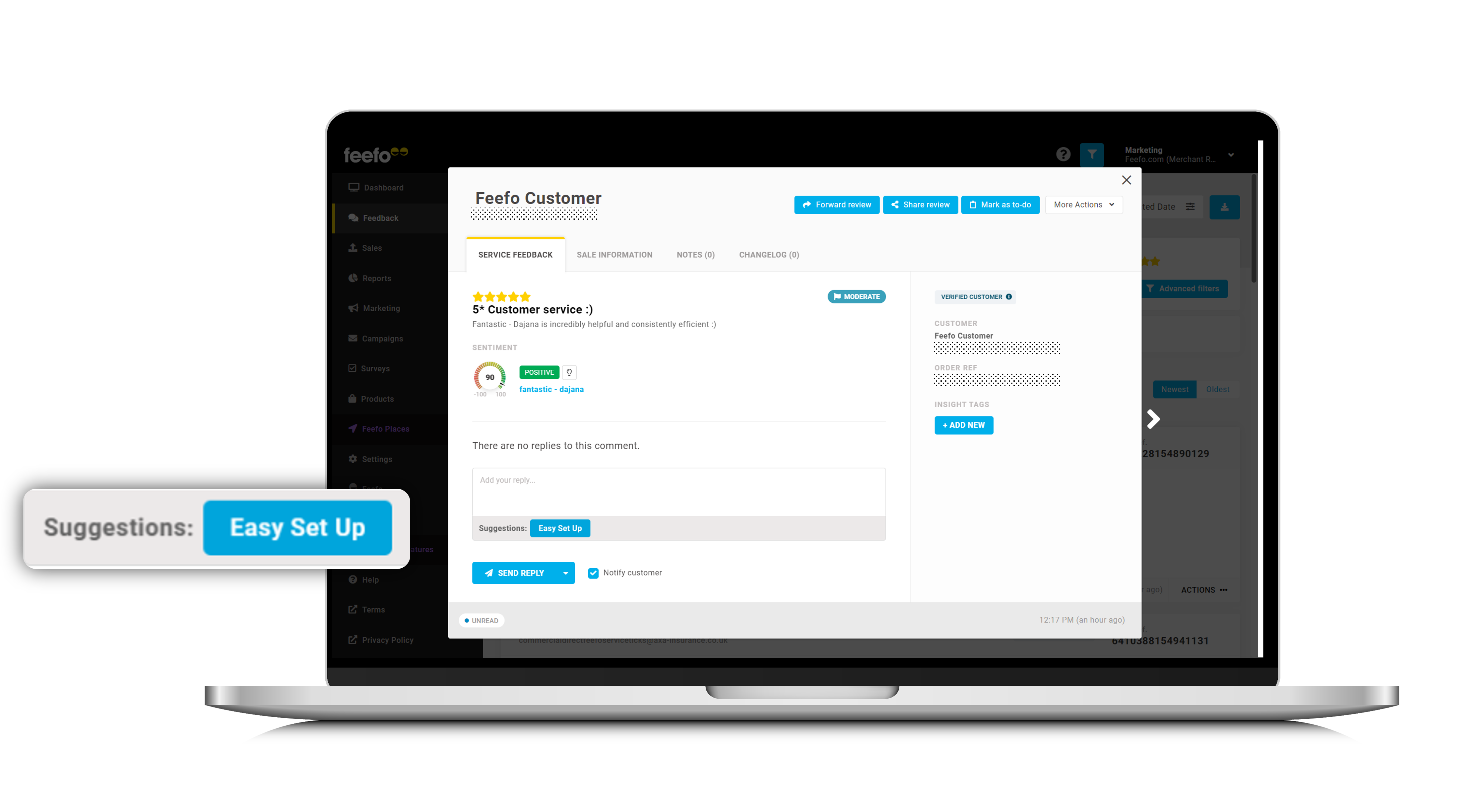
From here we have a few different ways to use what we’ve just created.
Firstly, you can use the ‘+Add New’ button on the right-hand side to apply the tag for reporting purposes:
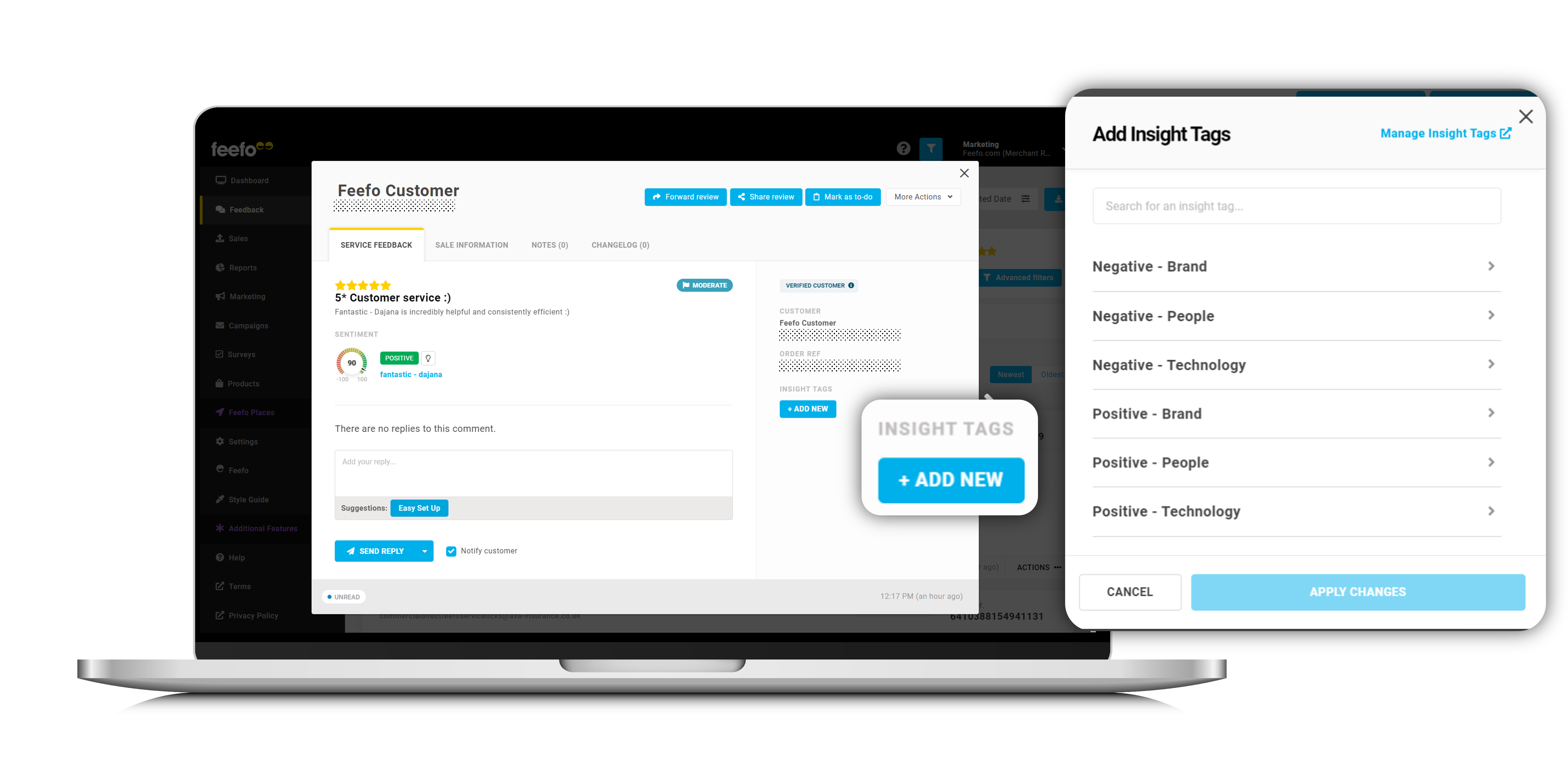
Adding the tag will then automatically populate your reply section with the predictive response we created earlier as one of the suggestions.
Clicking the response title from earlier will populate the reply field with the predictive response and allow you to edit this before sending the reply.
You can also use the ‘More’ dropdown here to search for any of the predictive responses which you’ve previously created:
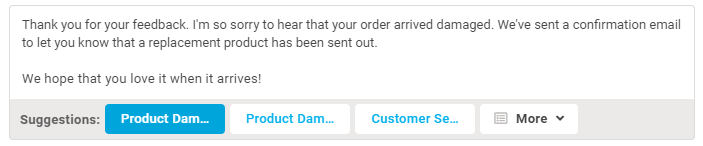
You can use a predictive response without applying the insight tag and vice versa. You may want to use the insight tag without the response for reporting purposes as this would then allow you to categorise the feedback you receive.
With the example we’ve used, we could now look at any common occurrences in our feedback and think of other predictive responses to create a bank of responses relevant to shipment issues whether they be positive or negative, then when you use the insight tag reporting you’ll be able to clearly see any reviews you’ve had which have then be tagged as being relevant to shipment.
Set Up Insight Label Groups
Insight Label Groups are a way to enhance your reporting by categorising your data even further. This option will be more suited to companies that like to manually process their review data.
As a simple example you may wish to categorise all of your insight tags which respond to positive feedback, and negative feedback as two separate groups. Then when you use the Insight Labels reports you’ll be able to select to view data from just that group of insight labels and see how many times each tag has been used. Alternatively, you could have a group set up so that it’s able to record the amount of times any of your insight tags are used in relation to complaint handling.
To set up an Insight Tag Group
- Go to 'Settings'
- Click 'Insight Tags & Predictive Responses'
- Then select the ‘Insight Tag Groups’ tab heading across the top
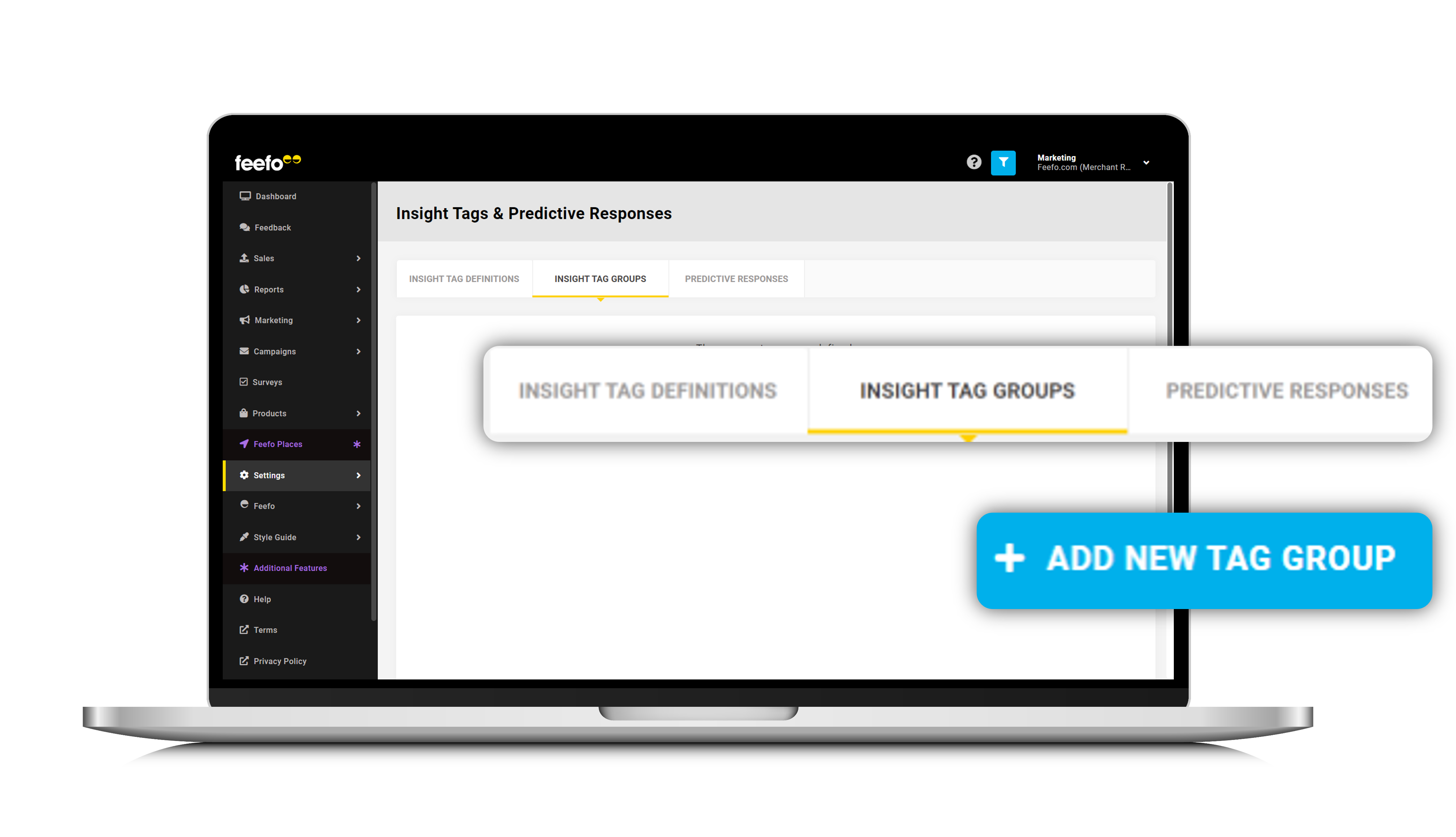
Use the ‘Add new tag group’ button to get a pop-out where you can set this up.
From here you’ll need to name the group and select the insight labels you want to add into it from the list on the right hand side. Don’t forget to save the group!