Media Gallery
TABLE OF CONTENTS
This article looks in detail at the Media Gallery and its features.

Gallery Tab
The Media Gallery enables you to easily manage your user-generated photos and videos. It allows you to list, view, share, download and flag as inappropriate, any customer uploaded media file.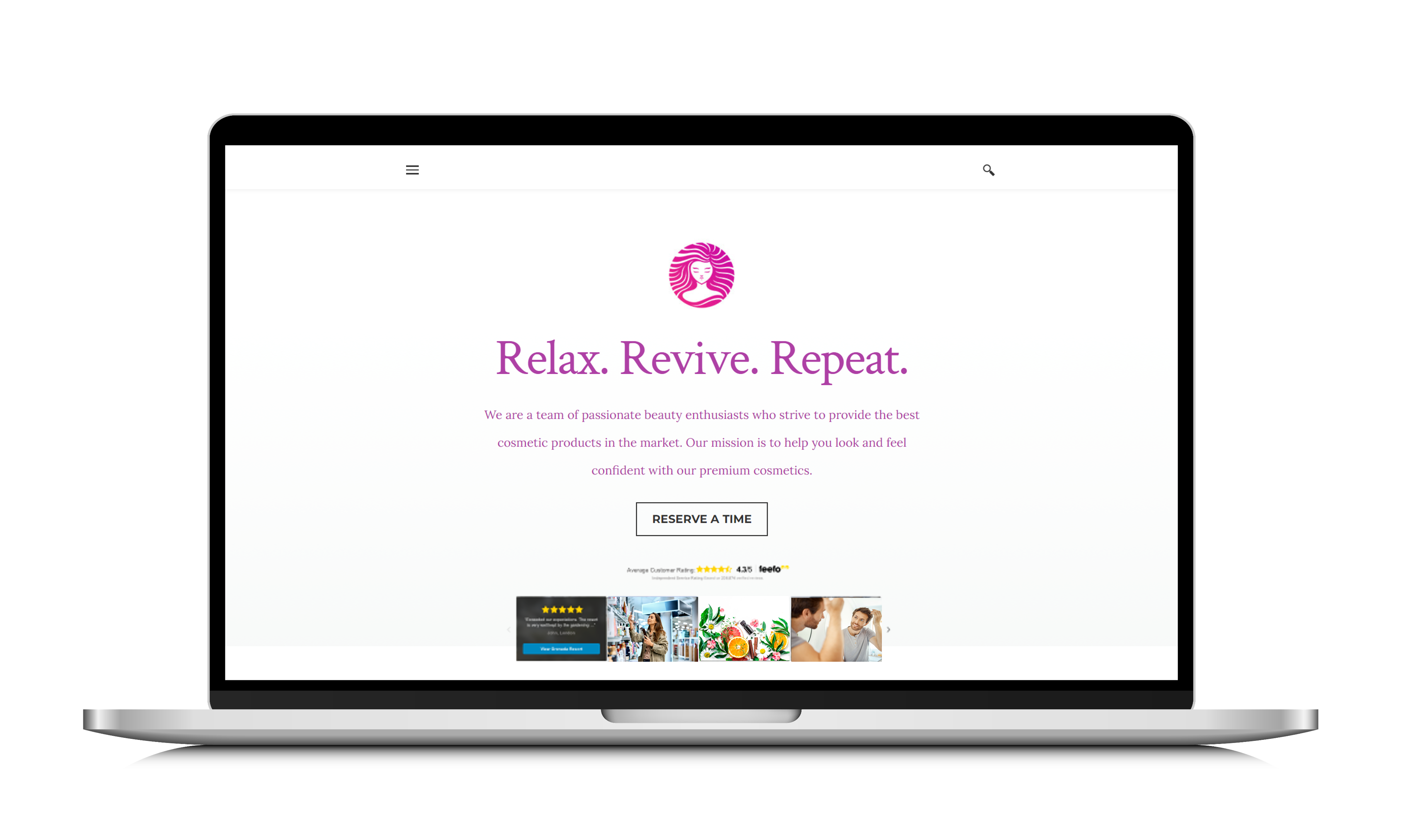
The Media Gallery is only available where a Feefo campaign allows reviewers to upload media files. This feature is enabled as part of the feedback form customisation.
Once you have some user-generated media uploaded, to publish the content alongside customer reviews, enable 'Display customer uploaded media' in 'Settings > Feedback Preferences' - Please note that this setting will publish all media files in the Media Gallery. If you would like to highlight certain media files as part of your Feefo integration, you will need the optional product Media Integration.
To open the Media Gallery,
- Log into the Feefo Hub
- ensure you have the correct account selected and click on 'Feedback' in the left-hand menu
- Then click on the 'Gallery' tab
The Media Gallery is then opened, displaying a tile for each photo and video:
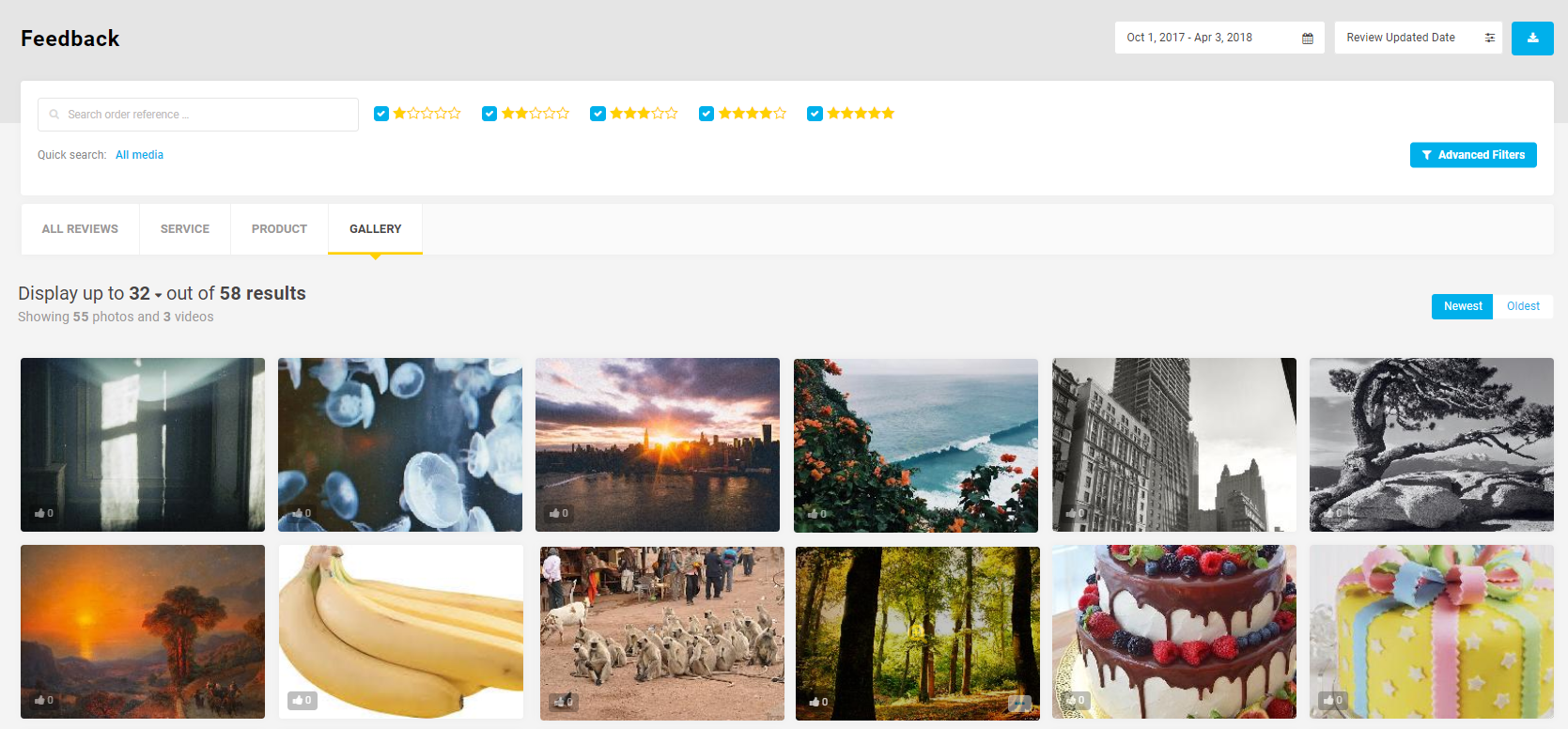
In the Media Gallery example view above, there are 58 media files (55 photos and 3 videos) - 32 of which were left by reviewers between the date range selected.
From this view, you are able to see all of the media files that have been submitted by your reviewers. The usual 'Newest/Oldest' sorting options and 'Advanced Filters' are available in the top right-hand corner of the window, and for each media type, there are additional features and options which are described below. For both media types, there is also the number of customer 'likes' shown in the bottom left corner of the tile:
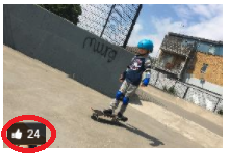
To quickly view which of the tiles are photos or videos, use 'Advanced Filters', find the 'Media' section (found on the left side of the list of filters) and choose the type of media that you want to see (photos, videos, or photos and videos). Click 'Apply Filters' to see the results.
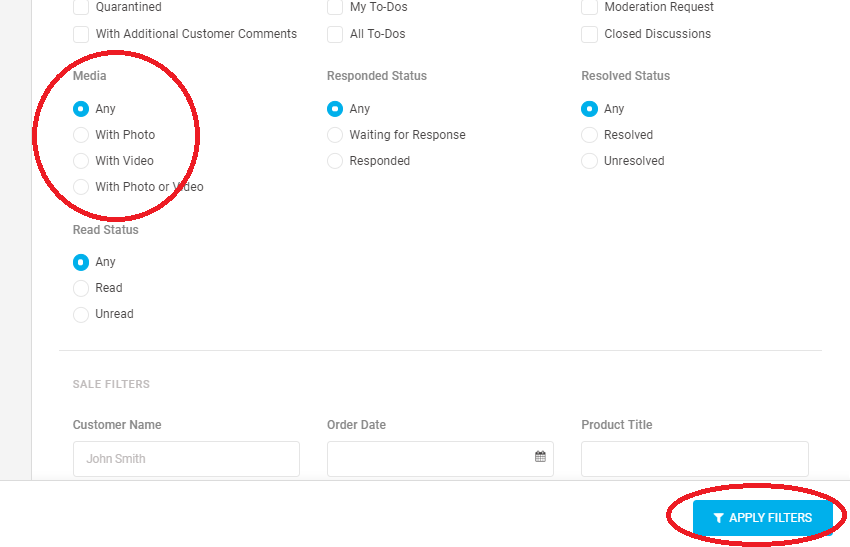
To change the filter, you can use 'Advanced Filters' again or use the 'Clear All' function at the top of the Gallery window.
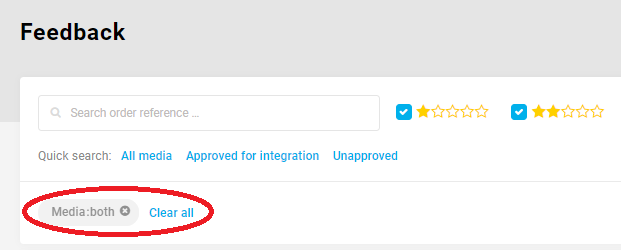
Another method of identifying a photo or video tile is by looking for the 'Play' button:

This button is only displayed on video tiles and therefore if the tile does not have this button, it is a photo tile.
Photo Tiles
When your cursor is placed on a photo tile, a yellow 'magnifying glass' and 3-dot ellipsis '...' are displayed over the tile.
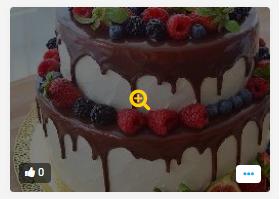
Clicking the 3-dot ellipsis displays a list of options:
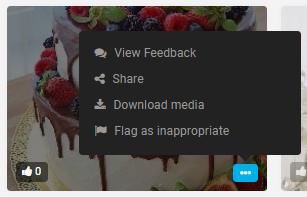
View Feedback: Displays the customer review that was submitted with this media. The 'View Reviews' tab in the Feedback menu is activated and the review that included the photo is displayed. All of the usual options associated with feedback are then available (replying, sharing, forwarding etc.).
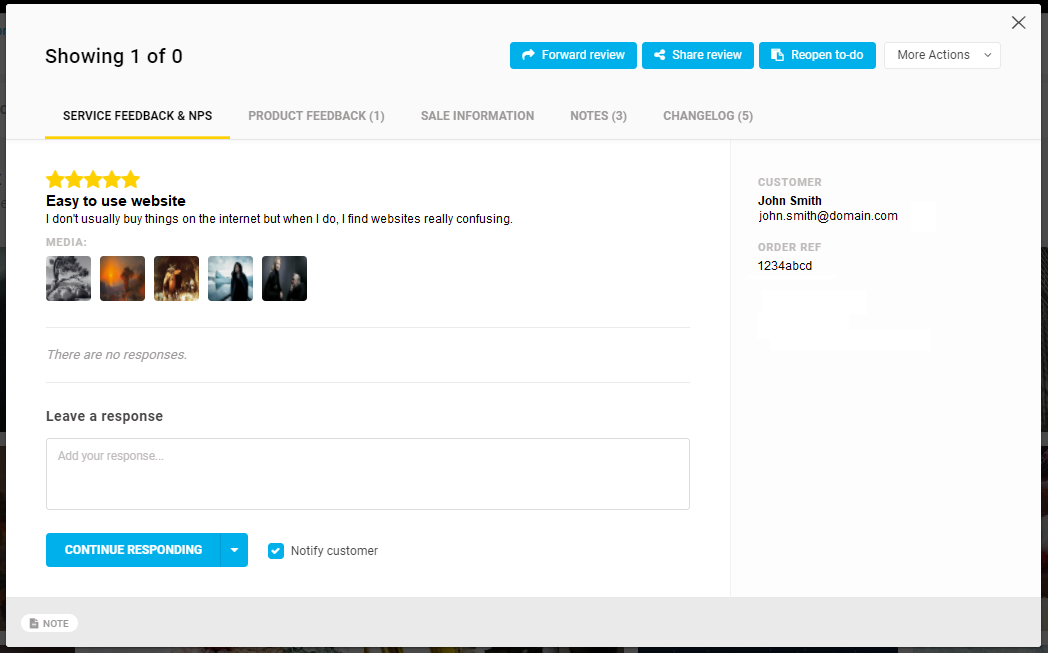
- Share: Opens the sharing window where this photo is preselected as the file to be shared.
- Download media: Downloads the photo to your computer/device.
- Flag as inappropriate: Asks you to select the reason the photo is considered inappropriate and submits a request to Feefo to consider removing it from public view.
Clicking the 'magnifying glass' opens a new window displaying the full photo:

The photo window offers the following options:
The 3-dot ellipsis '...' displays the same options as previously described for the photo tile:
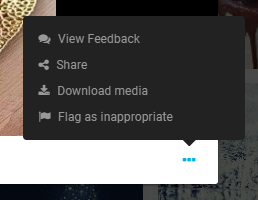
The 'arrows' either side of the photo skip to either the previous (<) or next media file (>). Note that if both photo and video files are displayed in the Media Gallery, the previous or next media file could be either a photo or video.

The cross in the top left corner closes the photo window:
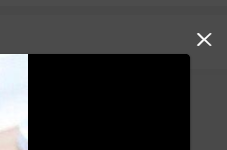
Video Tiles
When your cursor is placed on a video tile, a 3-dot ellipsis '...' is displayed in the bottom right corner of the tile.
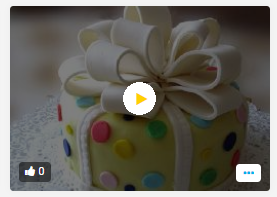
Clicking the 3-dot ellipsis displays a list of options:
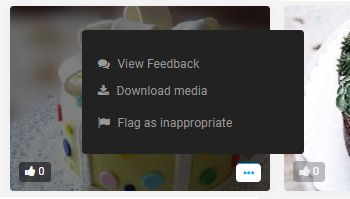
View Feedback: Displays the customer review that was submitted with this video. See photo options for more details.
Share: Opens the sharing window where this video is preselected as the file to be shared.
Download media: Downloads the video to your computer/device.
Flag as inappropriate: Asks you to select the reason the video is considered inappropriate and submits a request to Feefo to consider removing it from public view.
Clicking the 'play' button on a video tile opens the video window with the video paused and ready to play:
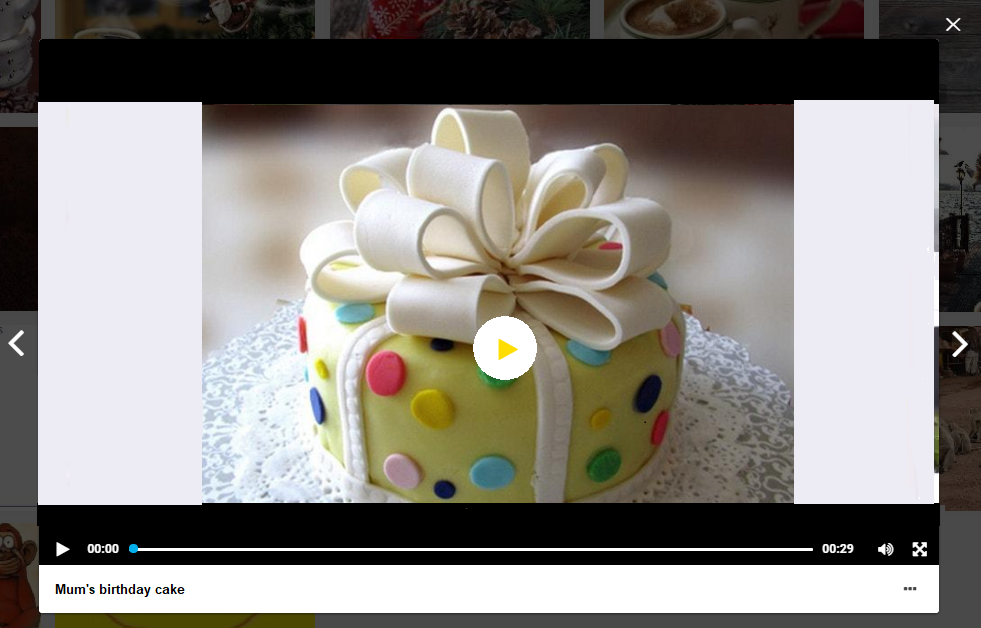
Clicking on the 'play' button that's overlaid on the video or the 'play' button near the bottom-left corner of the window (both feature a triangle on its side) will start the video. Clicking either of these same buttons again will pause the video.
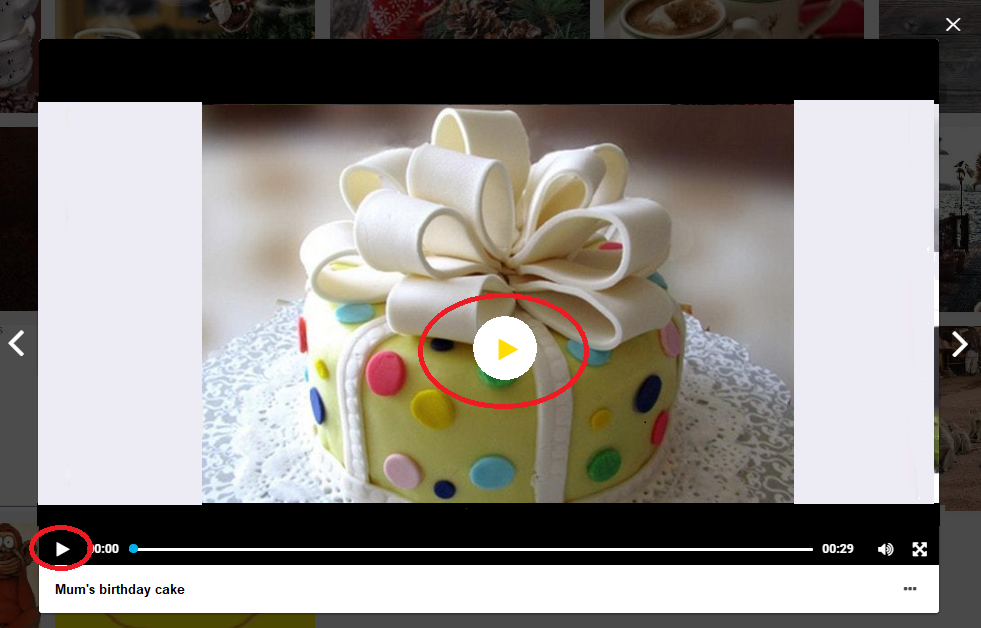
To return the video to the start, either wait until the video has finished and then click the 'play' button again or at any point, drag the video time marker all the way to the left-hand side.
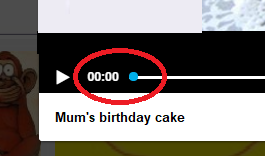
As with the photo window, the video window offers the ability to skip to the previous (<) or next (>) media file. If both file types are displayed in the Media Gallery, the file skipped to could be a photo.
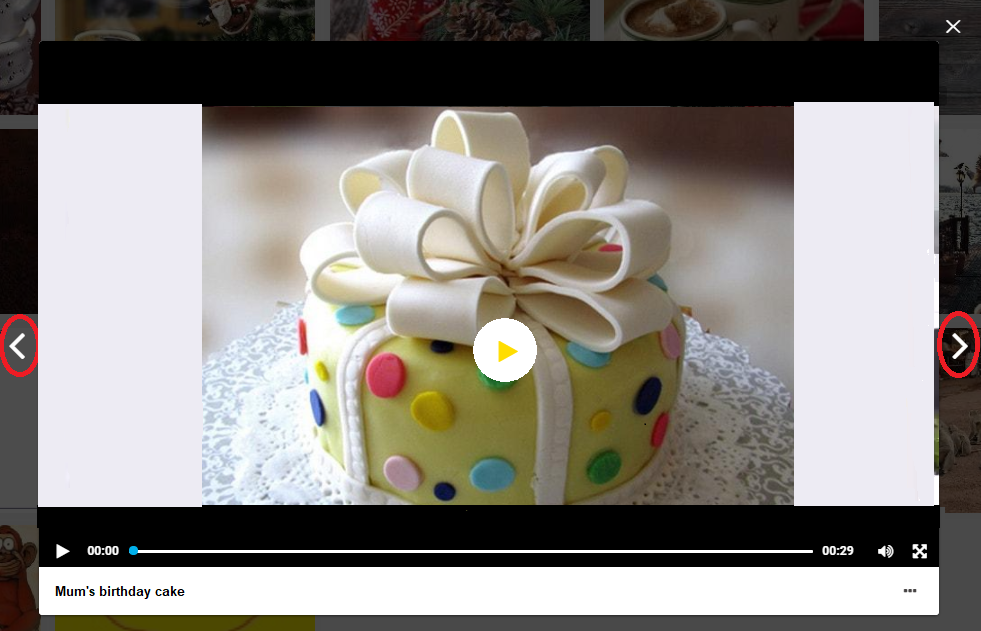
The video window also offers the same options as the ellipsis on the video tile but with additional video controls:
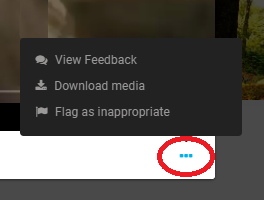
The additional video controls are:
Video playback volume control. Choose your preferred volume level using the slider:
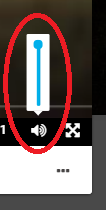
Full-screen mode. Click the bottom right-most button:
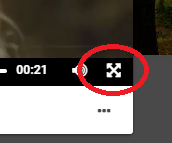
When in full-screen mode, to return to the previous view, click the bottom right-most button again:
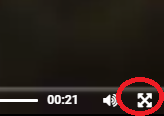
The cross in the top left corner closes the video window:
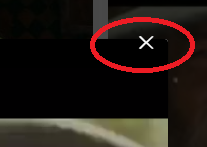
This completes the Media Gallery features. Media Integration is a limited access feature that offers the possibility of including a media wall or carousel of approved media files on your website.