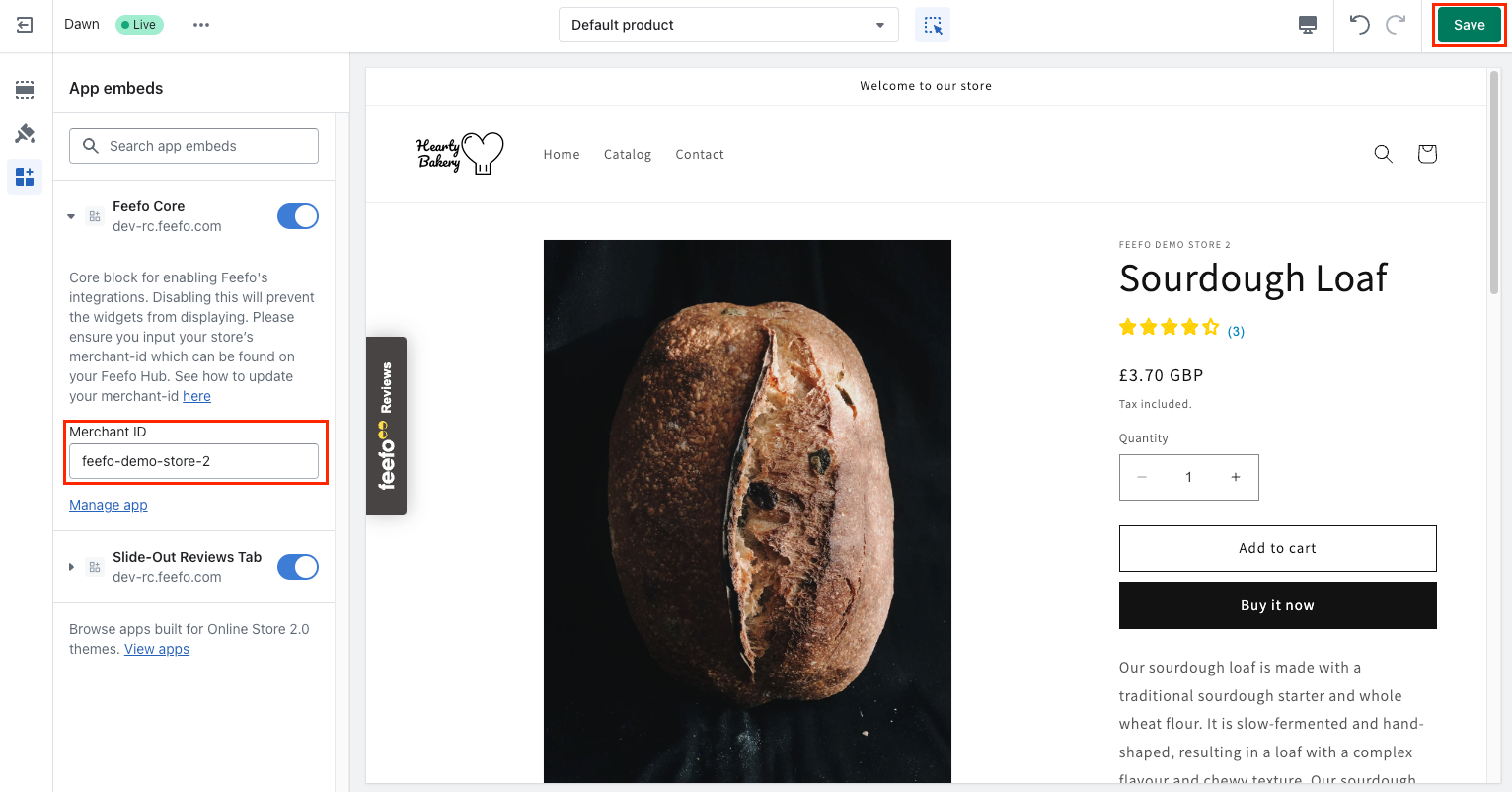Shopify - Changing Merchant ID
TABLE OF CONTENTS
- Introduction
- Step 1: Retrieve Your Merchant ID
- Step 2: Open the Shopify Theme Editor
- Step 3: Update the Feefo Core Widget
- Summary
Introduction
If you've recently transitioned to a different Shopify theme and need to update your Feefo merchant ID, this process is straightforward. In this guide, we'll walk you through the steps to ensure your Feefo widgets display seamlessly on your new theme.
Step 1: Retrieve Your Merchant ID
- Login to your Feefo Hub account.
- In the top right corner of the Hub, click on your name to access the dropdown menu.
- Hover over "Merchant ID" in the dropdown menu.
- Select the icon to copy your Merchant ID to your clipboard.
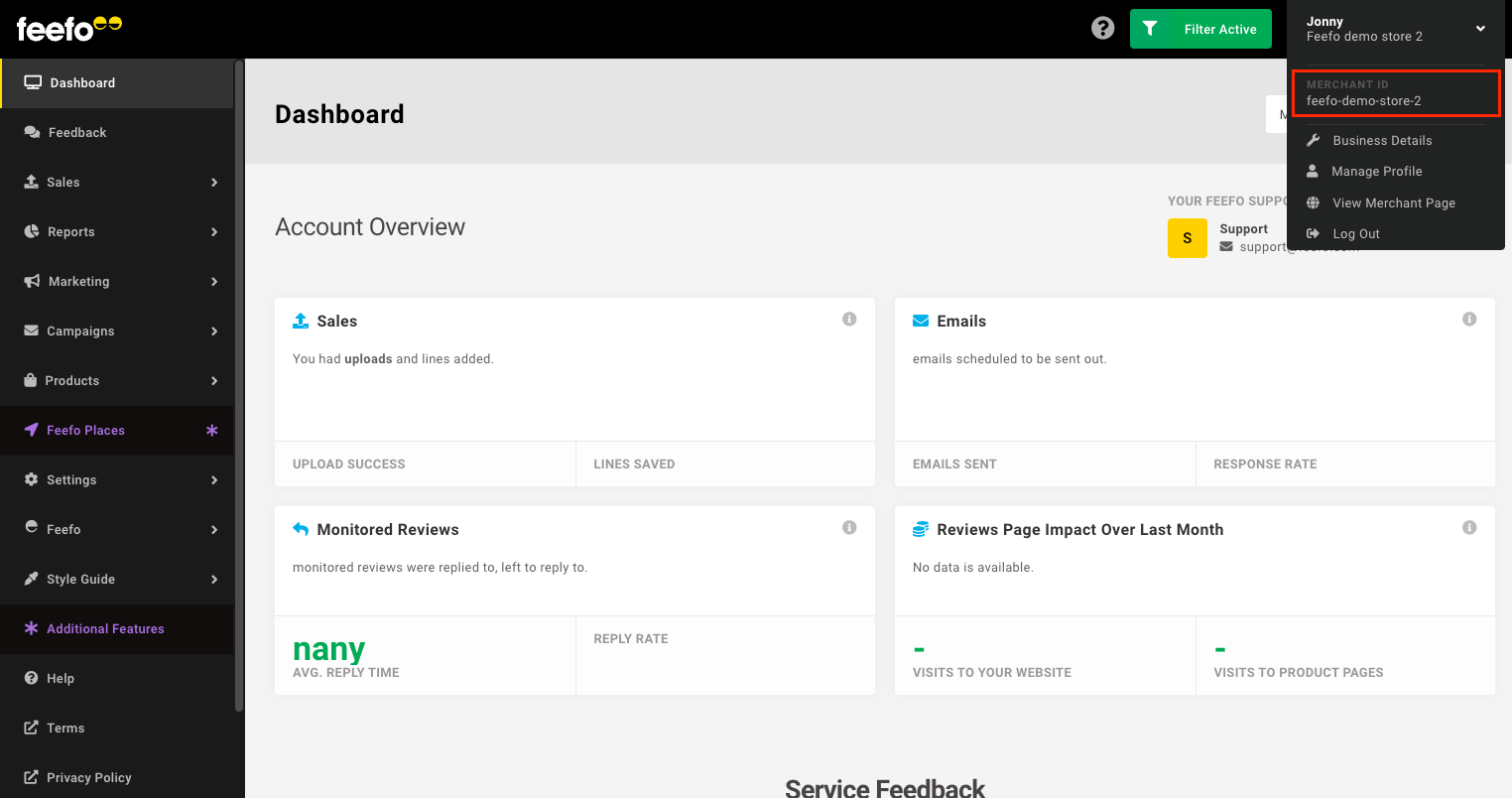
Step 2: Open the Shopify Theme Editor
Return to your Shopify Theme Editor by navigating to "Online Store > Themes > Customise."
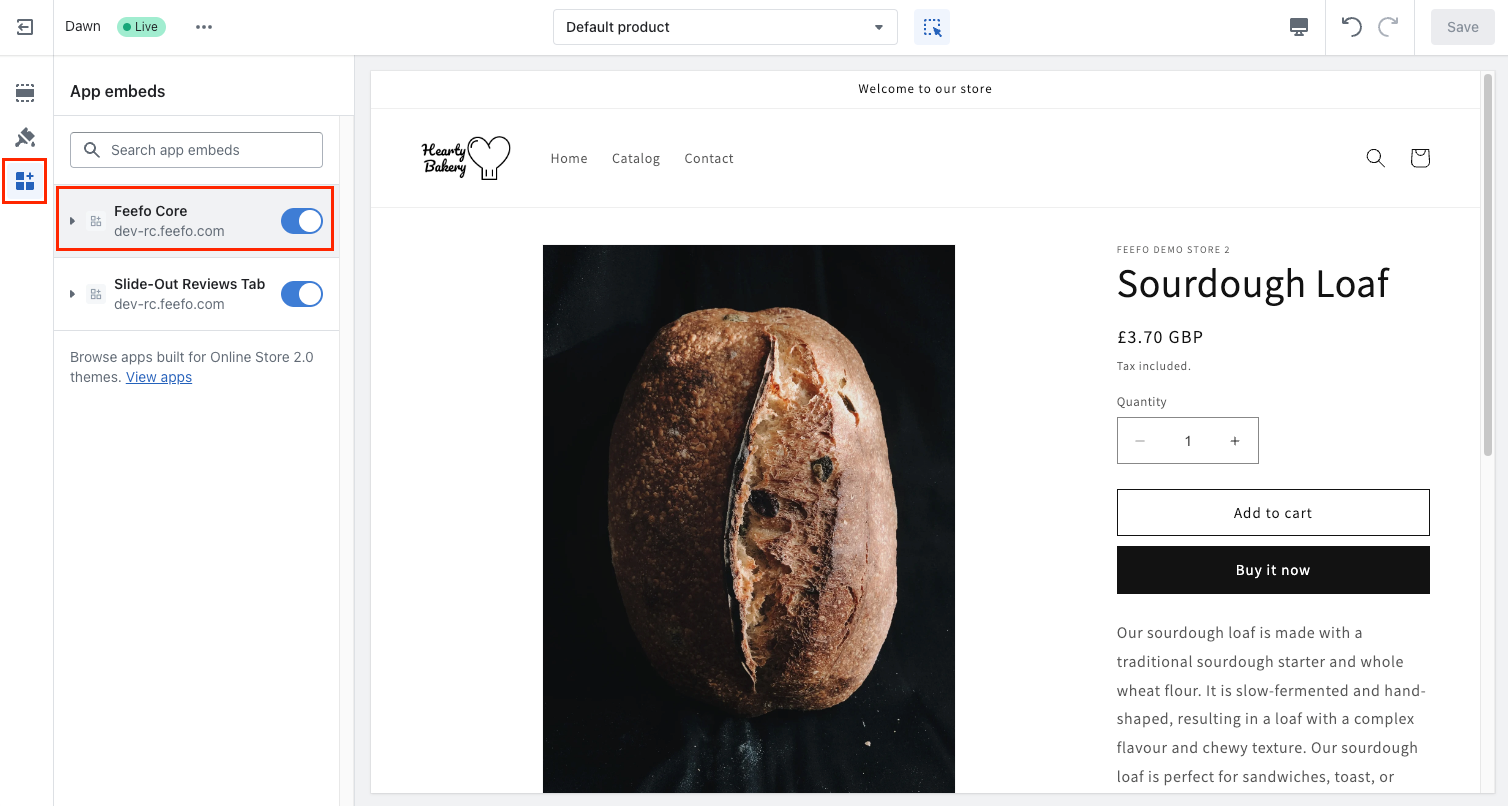
Step 3: Update the Feefo Core Widget
- In the Shopify Theme Editor, access the "App embeds" menu located on the left-hand side.
- Select the "Feefo Core" widget. This is where you can adjust your Feefo settings.
- Locate the "Merchant ID" field within the Feefo Core widget.
- Replace the existing merchant ID with the one you copied in Step 1.
- Once you've updated the merchant ID, click the "Save" button to ensure your changes are applied.
Summary
By following these simple steps, you'll successfully update your Feefo merchant ID for your Shopify theme. This ensures that your Feefo widgets and reviews are seamlessly integrated into your new theme.
After completing this process, if you have Feefo widgets already added to your theme and have existing reviews with us, you should see these reviews displayed on your website as intended.
If you encounter any difficulties or require assistance with changing your merchant ID, don't hesitate to reach out to our support team at support@feefo.com. We're here to help you with any questions or concerns you may have.