Surveys email collector
TABLE OF CONTENTS
- Introduction
- Activating Surveys via Email
- CSV Upload
- Configure Email
- Using Email Dynamic Variables
- Customising Email Buttons
- Scheduling the Emails
- Tracking Recipient Responses
- Summary
Introduction
Welcome to the Feefo Hub knowledge base article on configuring and distributing Surveys via email. With this functionality, merchants can easily gather valuable feedback by attributing answers to individual customers. This article provides step-by-step instructions to activate the Surveys feature, upload contact lists, customise email templates, set up reminder emails, schedule email distribution, and track recipient responses. By leveraging Surveys via email, merchants can gain deeper insights into customer satisfaction and enhance their business strategies.
Activating Surveys via Email
To begin using Surveys via email, merchants need to follow these simple steps:
- Upload a valid contact list in CSV format, including verified email addresses and relevant data.
- Customise the email template according to preferences, including an optional reminder email.
- Set a schedule for emails to be sent or publish them instantly.
Once activated, recipients will have the opportunity to complete the survey, and their responses will be logged in the Feefo Hub for review.
CSV Upload
Navigate to Surveys, choose an existing survey (or create a new one) and select the Email tab to upload your CSV file.
After clicking on the Upload Contact List button, please follow the instructions in the on-screen pop up:
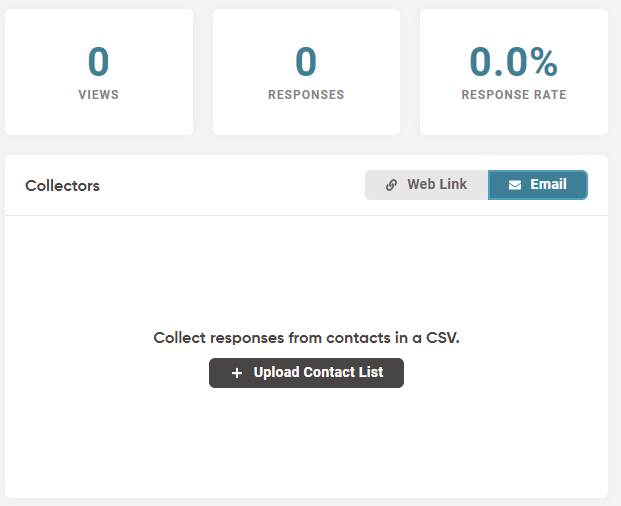
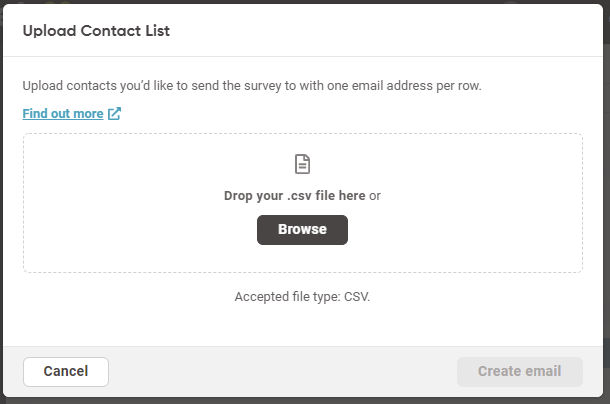
Either drag and drop your CSV file into the box as directed or use the Browse button to upload your file manually.
The Email Address column is the only mandatory field required to distribute surveys. You can also include additional recipient information in up to six customisable columns.
This option will be displayed during the email configuration process and will allow you to create personalised emails containing corresponding customer data e.g. name, company, brand or product title, depending on your preferred feedback topic.
Please make sure all your headers are in lower case.
Format
| dynamic variable 1 | dynamic variable 2 | dynamic variable 3 | |
Example
| first name | location | event | |
- File upload failed: The spreadsheet was not successfully uploaded. Please check the CSV file for errors or cancel and try again.
- File upload successful: The spreadsheet was successfully uploaded. You can now schedule your outbound emails or hit close and return to the task later.
- File upload partially failed: A portion of the spreadsheet was successfully uploaded. Emails can only be sent to contacts that have been successfully uploaded. To resolve this, you can select "Try again with another file" which will delete everything uploaded so far - and start over with a clean slate. Or, you can go ahead and create your email, which will ignore the failed rows and process only the valid ones.
Configure Email
After uploading the contact list, you can start configuring your email template. The initial email template requires the following fields:
- From (you can add a custom name)
- Subject line
- Email body
Additionally, you have the option to send a reminder email, which is an optional step in the process.
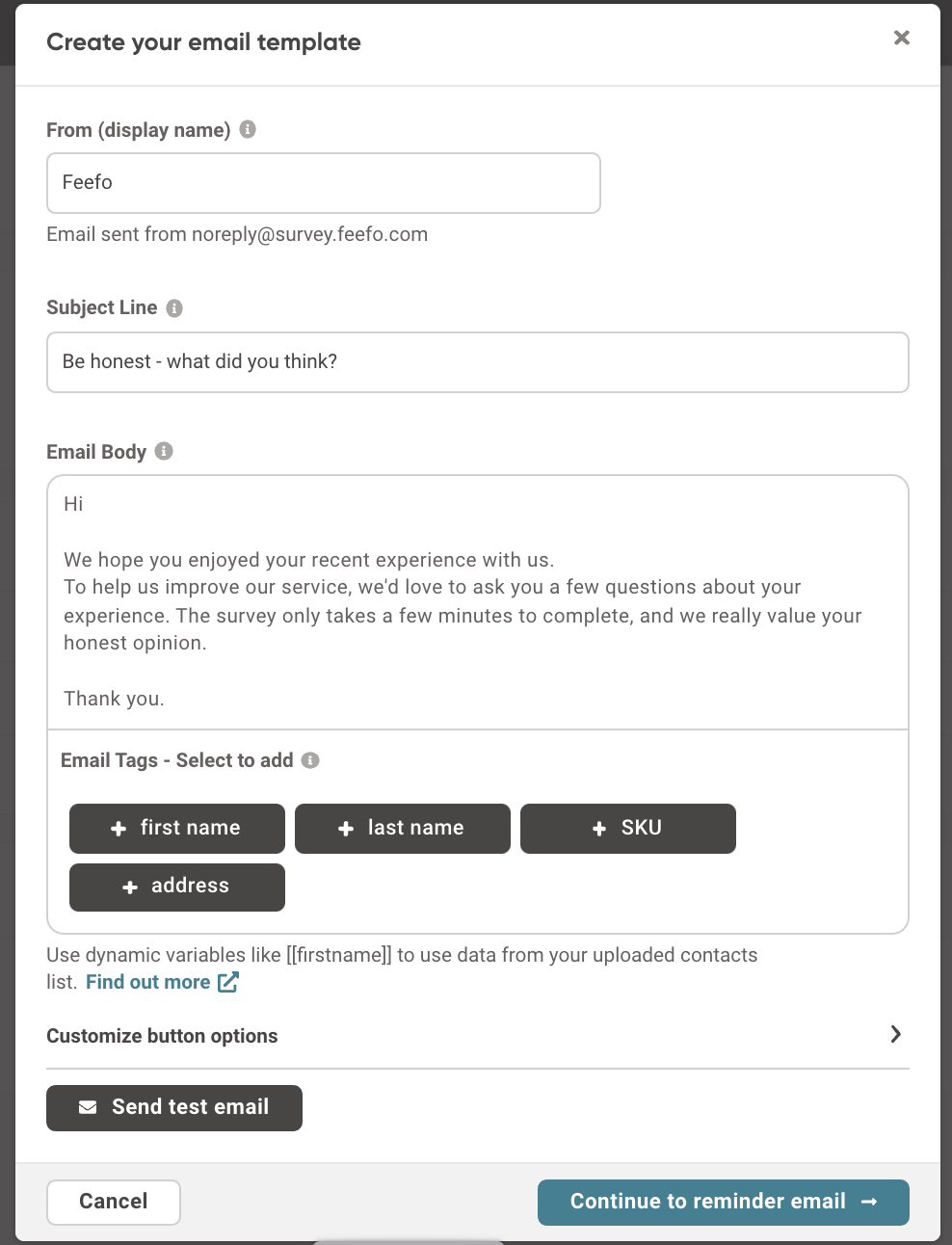
Using Email Dynamic Variables
Email Dynamic Variables provide an optional customisation for the email body. If you included custom dynamic variables in the upload file, these options will appear in the Email Tags section. Currently, it supports up to 6 email tags per template.
You can add dynamic variables to the email body by clicking the tag icon and inserting them wherever needed.
Tags can be as follows:
- Name
- Company
- Product title (see example below)
- Or any other value added in the CSV file as a custom tag column
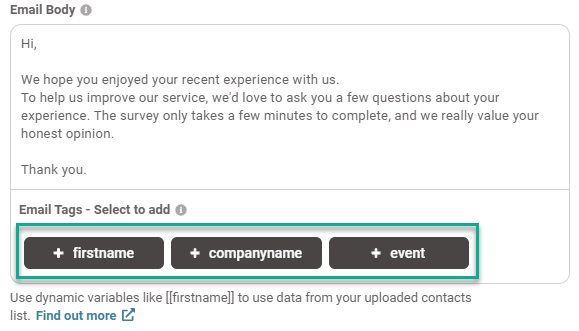
Customising Email Buttons
You can also customise button text, button text colour, and button colour by entering a Hex colour code in the 'Customise button option' section.
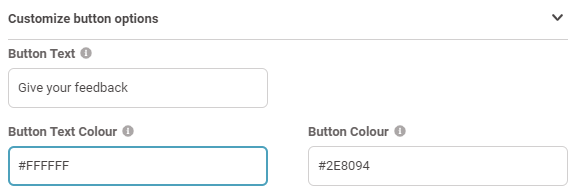
Scheduling the Emails
Once your email template is configured, you can move on to scheduling both initial and reminder emails. The initial email can be sent immediately or scheduled for a specific time and date. The reminder email can be scheduled for a day after the initial email is sent. The Feefo Hub will automatically send emails as per your chosen schedule, which may take a few hours depending on the volume.
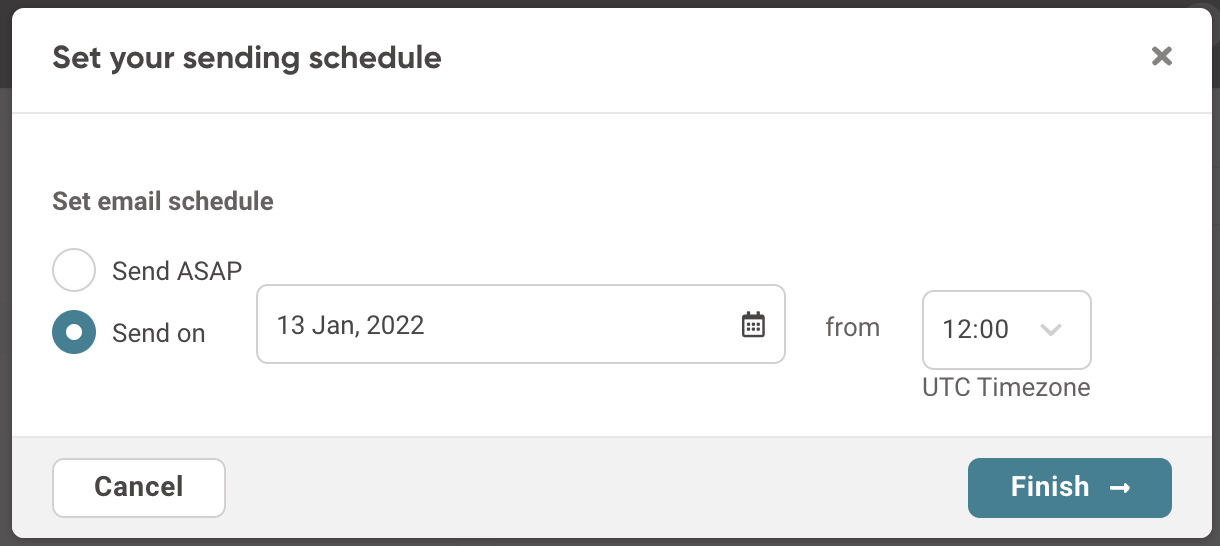
Tracking Recipient Responses
After emails are sent, you can track recipient responses in two ways:
- View data in your file by examining the table contents on the email tab.
- Download the report for each file to track individual responses.
Summary
Feefo Hub's Surveys via email feature empowers merchants to gather valuable feedback from customers through customised and scheduled surveys. By following the straightforward steps outlined in this article, merchants can easily activate, configure, and distribute surveys to gain deeper insights into customer satisfaction and enhance their business strategies. Start leveraging Surveys via email today to unlock valuable insights and build a better business. If you have any questions or need assistance, feel free to contact our support team.